この記事ではハイローオーストラリアの攻略に使える「MT4」のダウンロード方法や設定方法を紹介していきます。
MT4とは主に海外FXの取引プラットフォームとして利用されているソフトウェア・アプリのことです。
本来は海外FX口座から注文を出すときに使われるツールですが、MT4の画面上では高度なチャート分析をおこなうことも出来ます。
ハイローオーストラリア利用者の中には、こうしたチャート分析機能を持つMT4を使って注文の方向性を決めている方も少なくありません。
そこで、ここでは初心者向けにMT4の使い方を画像と共にまとめました。
MT4のインストール手順や最初にやっておくべき設定など、初めてMT4を使う方のために導入までの流れを解説していきます。
これからハイローオーストラリアに挑戦する方は、ぜひ参考にしていってください。
MT4とは?為替の動向を見ることができるハイローオーストラリアおすすめツール
MT4はメタクオーツ社が提供する為替の取引プラットフォームです。
画面上では様々なインジケーターや描画ツールを使えるため、世界中のトレーダーたちからチャート分析ツールとしても利用されています。
ハイローオーストラリアの取引画面は誰でも簡単に使えるよう非常にシンプルな作りをしていますが、それゆえにチャートの分析には向いていません。
そのため、予測の精度を上げて勝率をアップさせるためにはMT4のようなチャート分析ツールが必要となってくるわけです。
ということで、次にさっそくMT4のダウンロード方法を見ていきましょう。
MT4のダウンロード手順|Mac版・Windows版
MT4は様々なデバイスやOSに対応したバージョンがリリースされています。
パソコンの場合だとWindowsとMacのユーザーが多いと思いますが、どちらのソフトウェアも無料でダウンロードすることが可能です。
○ダウンロード手順
- MT4公式サイトよりMT4ファイルをダウンロード
- 海外FXのデモ口座に登録する
- ログイン情報を取得してMT4にログインする
こちらがMT4のダウンロード手順となりますが、画像を使いながら流れを説明していきましょう。
MT4をインストールする|MT4公式サイトにアクセス

こちらはMT4公式サイト画面です。
「MetaTrader4」と書かれた部分をクリックして、自分が持っているパソコンに対応したファイルをダウンロードしてください。
なお、Windows版とMac版のMT4は以下の通りです。
ダウンロードしたファイルをクリックするとインストール画面へと移行しますので、ガイダンスに沿ってインストールをおこないましょう。
インストールが完了したら、次にMT4へログインするための「デモ口座」を作っていきます。
デモ口座に登録する|個人情報の入力
MT4は海外FXの取引プラットフォームとして使われているツールなので、ログインする際には海外FX口座の番号(ID)とパスワードが必要となります。
この際、デモ口座を提供している海外FX業者を選べば本人確認書類(身分証)の提出といった面倒な手続きなしで口座番号を取得できます。
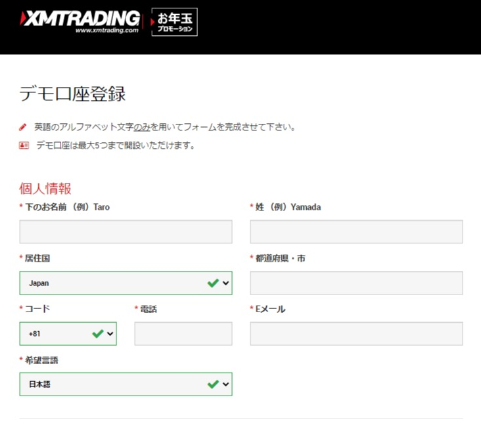
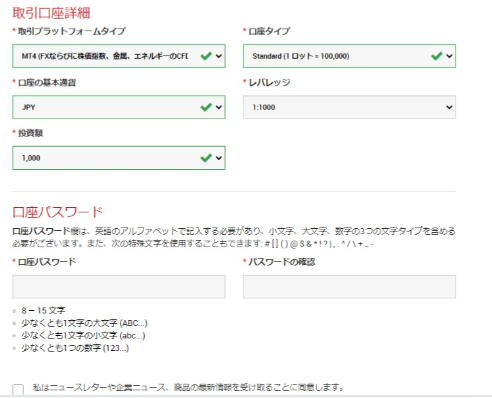
こちらは日本人トレーダーも多く利用している海外FX業者「XM」のデモ口座開設フォーム画面です。
氏名やメールアドレス、簡単な住所などを入力するだけでMT4対応のデモ口座が作れるため非常に便利です。
なお、海外FX業者には「MT4」とその後発モデル「MT5」の両方を取り扱っているところもありますが、デモ口座を開設するときには必ず選択項目の「MT4」を選んでください。
> XMのデモ口座開設フォーム <
メールのログイン情報を確認し「取引口座にログイン」する
デモ口座の開設手続きが済むと、登録したEメール宛てに海外FX業者から「デモ口座開設完了」のメールが届きます。
そのメールにはMT4のログインに必要な口座番号(ID)とサーバー名が記載されていますので、他人に知られない方法で保管しておいてください。
そして、ログイン情報が取得できたら「取引口座にログイン」をしていきます。
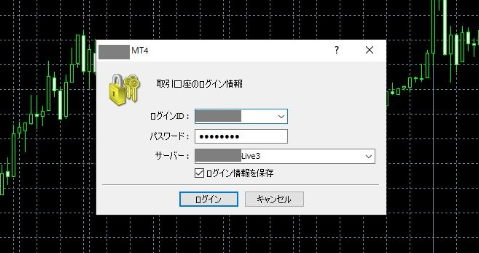
こちらがMT4のログイン画面となります。
| ログインID | メールに記載されたデモ口座番号 |
| パスワード | デモ口座開設時に登録したパスワード |
| サーバー | メールに記載されたサーバー名 |
上記3つの情報を入力すればMT4へログインができます。
それでは次にMT4の基本的な見方を紹介していきましょう。
MT4の基本的な見方
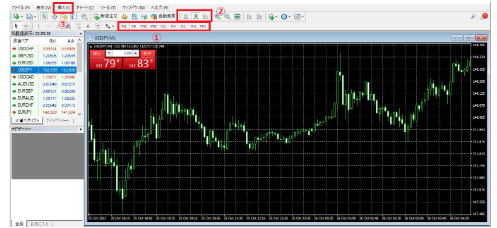
MT4にログインするとこのような画面が表示されます。
中央がメインチャート画面となり、左側には通貨ペアの気配値画面が配置されています。
気配値画面には、取引通貨ペアの売値と買値のレートが表示されています。
表示の順番の変更、表示、非表示などのカスタマイズも可能です。
(気配値の下にナビゲーター画面が表示されていますが、ハイローオーストラリアのチャート分析には使わないため「✕」をクリックして消してもらっても構いません)
なお、ハイローオーストラリアのチャート分析に使う主な機能は以下の3つです。
- 時間足の変更
- チャート形式の変更
- インジケーターの挿入
メインチャートに表示されるローソク足は1分や1時間など、様々な時間帯に変更することが可能です。
また、チャートはローソク足だけでなくバーチャートやラインチャートにも変えられます。

(バーチャート画面)
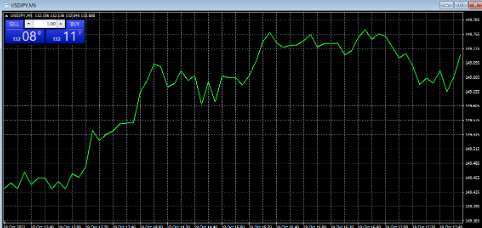
(ラインチャート画面)
チャート分析をおこなう際にはインジケーターを使うことになりますが、インジケーターを表示させる場合は画面上にある③「挿入」から好きなものを選んでください。
それではMT4にログインした後、最初にやっておくべき設定や表示の変更を具体的に解説していきましょう。
【最初にやっておくべき】MT4設定・表示
デフォルト状態のMT4画面は、初心者からすると少し見づらいかもしれません。
また、場合によってメインチャートにローソク足ではなくバーチャートやラインチャートが表示されている可能性もありますので、そうした基本的な部分の設定・表示方法を紹介していきます。
ローソク足・リアルタイムの表示方法
最初に開いたMT4画面で「ローソク足」ではなくバーチャートやラインチャートが表示されていた場合には、上部のメニューツールから「ローソク足」のアイコンをクリックしてください。

なお、こちらがローソク足のアイコンです。
海外ではバーチャートやラインチャートを使って分析する方もいるようですが、日本ではローソク足を使った分析方法が一般的となります。
次にMT4の画面下に表示されている時間をリアルタイム(日本時間)に変更する方法を見ていきましょう。
MT4にデフォルトで表示されている時間は日本時間と異なるため、分析する際に少し不便さを感じるでしょう。
○リアルタイム(日本時間)への変更方法
- 「JPN_Time_SubZero.mq4」をダウンロード
- MT4の「ファイル」⇒「データフォルダを開く」を選択
- 開いたデータフォルダから「MQL4」⇒「indicator」を選択
- 「indicator」の中に「JPN_Time_SubZero.mq4」をドラッグ&ドロップ
- MT4を再起動して「挿入」⇒「インディケータ」⇒「カスタム」⇒「JPN_Time_SubZero.mq4」を選択
- 各種設定をおこない「OK」をクリック
※「JPN_Time_SubZero.mq4」のリンク
https://u3.getuploader.com/mt/download/144/JPN_Time_SubZero.mq4
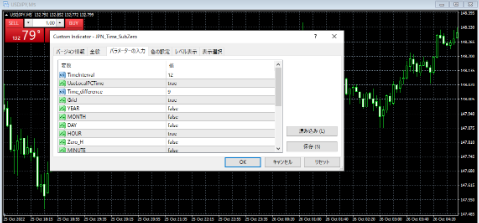
こちらは追加した「JPN_Time_SubZero.mq4」をMT4で開いたときの画面です。
年・月・時間・分・秒など、細かい時間設定をおこなえますが、基本的には「時間」と「分」を表示させておけば問題ありません。

先ほどは海外FXをベースとしたMT4時間だけが表示されていましたが、これで日本時間も表示されるようになりました。
さらに細かい時間を指定したい場合には「JPN_Time_SubZero.mq4」の設定画面から変更をおこなってください。
時間足の変更方法
ローソク足の時間帯を変更する方法は2つあります。
- メインチャート上で「右クリック」をして「時間足設定」から変更
- 画面上部のメニューバーから時間足を変更
時間ごとのローソク足を「時間足」とも呼びますが、表示させる時間足はハイローオーストラリアの取引時間に合ったものを選びましょう。
たとえばハイローオーストラリアで1分の取引をするなら1分足、1時間の取引をするなら1時間足や30分足を選ぶといった形です。
チャートを複数表示させる方法
MT4には複数の通貨ペアのチャートを同時に表示させることが出来ます。
複数のチャートを表示させる場合は以下の通りです。
○複数のチャートを表示させる
- 「ファイル」⇒「新規チャート」を選択
- 表示させたい通貨ペアを選ぶ
- 「ウィンドウ」から「ウィンドウの整列」や「水平分割」などを選んでクリック
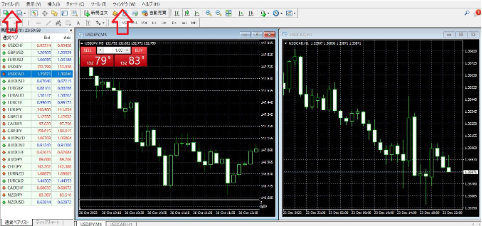
もともと「米ドル円」のチャートが表示されていたところに「カナダドル円」のチャートを加えた画面がこちらです。
左上の「ファイル」から追加したい通貨ペアを選び、その右側にある「ウィンドウ」でチャートを整列させれば上画像のような画面になります。
なお、表示されたチャートにはそれぞれ異なる時間足やインジケーターを設定可能です。
(チャートは4分割・6分割もできます)
移動平均線の設定
チャート分析によく使われる移動平均線の設定方法は以下の通りです。
○移動平均線の設定方法
- 「挿入」⇒「インディケータ」⇒「トレンド」⇒「MovingAverage」
- 移動平均線の設定をおこなう
- 目的に応じて複数の移動平均線を表示させる
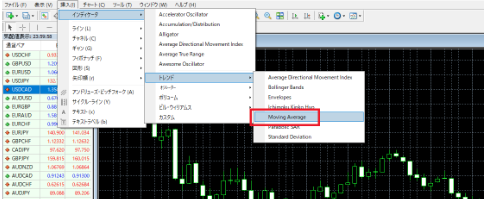
メニューバーの「挿入」を選択すると各種インジケーターが表示されます。
トレンド系インジケーターの「MovingAverage」が移動平均線となりますので、赤枠の部分をクリックしてください。
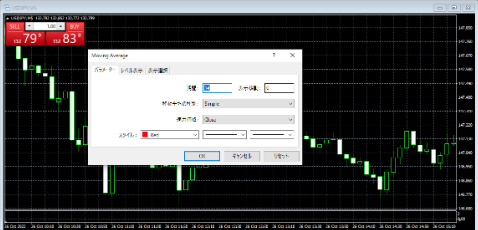
移動平均線を選択するとご覧のような設定画面が表示されます。
- 短期=25日
- 中期=75日
- 長期=100日
移動平均線の設定方法には様々なパターンがありますが、上記の設定(日数)が一般的ではありますので参考にしてみてください。

なお、複数の移動平均線を表示させる場合にはそれぞれ色分けをすると見やすくなります。
ハイローオーストラリアMT4でよくある質問まとめ
それでは最後にハイローオーストラリアとMT4に対する「よくある質問」をまとめて解消していきます。
「MT4とハイローオーストラリアのチャートは連携できるのか?」「MT4とMT5はどちらがおすすめなのか?」など、疑問に感じる部分をぜひご覧になっていってください。
MT4はハイローオーストラリアと連携はできますか?
MT4とハイローオーストラリアのチャートを連携することは出来ません。
ハイローオーストラリアの取引画面に表示されているチャートは簡易的なものであり、またMT4との互換性もないので連携はできない形となっています。
なお、ハイローオーストラリアのレート配信元は「FXCM社」「LMAX社」「BitMEX社」の3つです。
このうちFXCM社はデモ口座の開設が可能ですが、チャート上に表示されるレートがまったく一緒である保証はありませんので理解しておきましょう。
(FXCM社が配信しているのは株価指数・商品指数のレートと考えられるため通貨ペアのレートについては互換性が不明瞭)
MT4はハイローオーストラリアとズレがありますか?
MT4に表示されているのは自分がログインしている海外FX業者のチャートです。
そのため、MT4で見ているチャートとハイローオーストラリアの取引画面に映るチャートではズレが生じます。
もちろん全く異なる値動きを見せることはありませんが、0.001円単位のズレが起きることは仕方ないと言えるでしょう。
ハイローオーストラリアでMT4を使った勝ち方はありますか?
ハイローオーストラリア攻略法のひとつに「ボリンジャーバンド」と「RSI」を使ったチャート分析方法があります。
ボリンジャーバンドとは値動きの限界を見極めるために役立つインジケーターです。
また、RSIは売買の強さをビジュアル化したインジケーターであり、それぞれを組み合わせると「いつ値戻りが起きるのか?」が分かるようになってきます。

チャート上の値動きというのは約96%の確率で「±2σ」に設定したボリンジャーバンドの内側に納まるようになっています。
また、RSIの数値は「70%を超えると買われすぎ」「30%を下回ると売られすぎ」と判断されることが一般的です。
この2つのインジケーターの特徴を活かすと「ボリンジャーバンドのラインを超えて、なおかつRSIの数値が30%を下回った場合には値戻り(価格の上昇)が起こりやすい」と分析できます。
(逆に上昇トレンド時はRSIの数値が70%を超えたときに値動きが反転しやすいということ)
上の画像だと、赤丸部分で逆張りをすれば勝てる可能性が高まると言えるわけです。
MT5とMT4どっちがいいの?
MT4の後発モデルには「MT5」というソフトウェアがあります。
MT5も海外FXの取引プラットフォームによく使われていますが、初心者であればどちらを使っても特に問題がありません。
ちなみにMT5の方がデフォルトで搭載されているインジケーターの数は多いです。
ただ、ハイローオーストラリアの攻略に必要なインジケーターはMT4にも揃っています。
つまり海外FX用として細かなチャート分析をするのであればMT5が役立ちますが、ハイローオーストラリアの分析に使うのであればMT4で十分ということです。
MT4はハイローオーストラリアおすすめのツール
ハイローオーストラリア攻略に使えるチャート分析ツール「MT4」を詳しく紹介してきました。
ご覧いただいたようにMT4は精度の高いチャート分析に欠かせないツールです。
MT4で相場の流れやトレンドの強さを計れるようになれば、これまでよりも勝率が格段にアップします。
そのため、初心者の方はMT4をインストールしてまずはチャート分析の練習をおこなってみてください。
